Designation of Groups in SOFiPLUS to Improve Post-Processing
The two most common used post-processing applications to visualise models and results are “System Visualisation” and “Graphic/Wingraf”. Both allow you to refine your representation by switching on/off elements using their group assignments. But keeping track of all group numbers can be challenging.
Sure, having a cheat sheet is an excellent thing and something I’d recommend. But wouldn’t it be great to label each of the groups in addition to their numbers?

Before discussing the available options further, let’s look into groups in general.
Groups are containers that include several elements. When creating a structural line within SOFiPLUS, you can add a group number beside the element number. By doing this, you create the group container and make it available for other elements.
Imagine a high-rise building that requires columns, walls, and most likely slabs for every floor. To perform a construction stage analysis, it becomes necessary to activate every single element for every storey. You can put all columns and walls in the same group number to do that more efficiently. And the slab perhaps in the following one. As the construction stage manager activates group numbers, the construction sequence is simple to create and maintain.
But there are more advantages to using different groups in your project besides the construction stages to work with SOFiSTiK.
- Visual handling in pre-processing (Filter tool in SOFiPLUS)
- Partly disabling the structure for the analysis and design
- Simplification of the structure for result visualisation in post-processing
Now let’s focus on how a designation for group numbers can improve your post-processing.
Visibility Option in System Visualisation
Three commands are available in the ribbon “Visibility” within the menu “System Visualisation”. All of them allow you to change the representation independence of the group numbers.

+ Groups

The command “Groups” allows selecting and switching on/off groups in “System Visualisation”. The list contains the columns “ID” and “Title”. “ID” represents the defined group number. You might have recognised; that the column “Title” shows the same value for all groups. I’ll come back to it further down, how to enter a different designation for each group.
Besides these two columns such as “Beam”, “Quad”, “Sprin” others show up if the project contains such elements.
A welcome feature within the “SOFiSTiK: Group Definition” table is multi selecting of columns and lines. Click on the column header, and the entire column gets chosen. And a single click on one of the tick boxes activates or deactivates all group number lines.
Settings from Graphic
The “Settings from Graphic” command requires a “Graphic/Wingraf” input. It allows replicating the active groups from the “Interactive Graphics” task or external “Graphic/Wingraf “file (*.gra). If an “Interactive Graphic” task in your project tree is available, it picks the settings. The last one modified gets picked if there are several “Interactive Graphics” tasks in the “Project Navigation” and a *.gra file available in the project directory.

Hide a Group
The “Hide a Group” command works straightforward. Select and hide elements within the same group number with one click in the “System Visualisation”.

Visibility Option in Graphic/Wingraf
There are also similar options available in “Graphic/Wingraf” to improve the representation of your results in the reports.
In the menu “Select” and section “Groups”, the options “All Groups” and “Define Groups …” are available. You can find the command also in the toolbar “Selection” – the two on the right end of the toolbar.

All Groups
The “All Groups command is a reset of the group selection of the active graphic, which is a welcome feature.
Define Groups …
The “Define Groups …” command is the equivalent of “Groups” in “SOFiSTiK Structural Desktop”. It has the same features to switch on/off group numbers to represent them in the graphic.

If you work on massive projects, groups are part of it. However, as you might have come across this, remembering all these group numbers can be pretty challenging.
So let’s see how you can add a designation to your different group numbers.
Unfortunately, changing the group title isn’t possible in “SOFiSTiK Structural Desktop” or in “Graphic/graphic” – it needs to be done pre-processing.
Experienced SOFiSTiK users building their models with the program module “SOFiMSHA” are familiar with this possibility already.
However, since SOFiSTiK 2020, there is no need to go for the text input; you can comfortably enter the group name within SOFiPLUS.
Group Designation in SOFiPLUS
The option to change the title of groups is available within the SOFiPLUS Sidebar in the tab “Structural Elements”. The “Edit Elements” section includes the command “Assign Groups and Construction Stages”.
Besides allowing to change the name of the group number, the command also provides the option to assign a group number to several different element types in one step. There is also the option to give construction stage numbers to the group numbers. Read more about How to Visualise Construction Stages in SOFiPLUS.
A table with all groups of your projects shows up by clicking the command. The inputs “New number” and “Offset” aren’t necessary for what we want to do today.
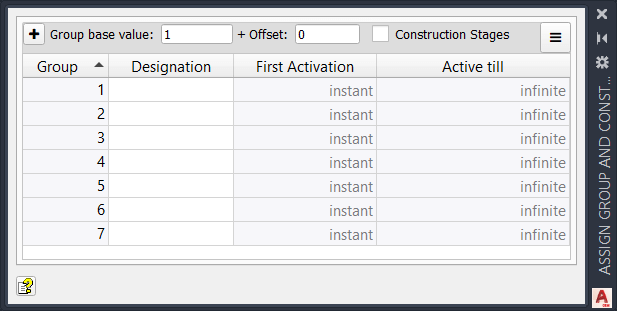
By default, the column “Name” cells are empty, which generates the default title “Group”.
And as you might already imagine, to change the default Name/Title, you need to write something into the blank cell in column “name” in the specific group number line.
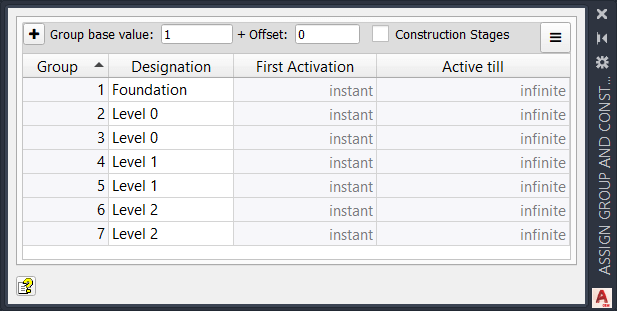
You might also have the group number “0” available in your project, the default group number for all elements in “SOFiPLUS”. Keep in mind that entering a name for group number “0” won’t affect.
To save the changes in the group names, you have to perform an export of the project.
The updated group names show up in “SOFiSTiK Structural Desktop” and “Graphic/Wingraf”.

Wrap-Up
Groups are an essential tool to use SOFiSTiK efficiently. For visualisation during pre-processing or post-processing or for construction stage sequences. Having the capability to put different elements in one container and control them with one click gives you full control.
Especially when it comes to projects with vast numbers of groups, it’s getting hard to keep track of them. And even harder to coordinate with other colleagues. I don’t say it’s not possible, but it’s getting more comfortable when having the option to add a title to the group number.
